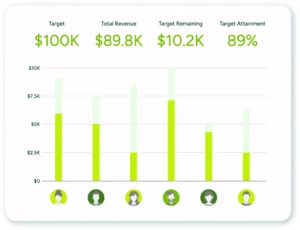Browse by Topic
Getting started on the cloud
Remote access and working from home
Maximizer subscription
Maximizer pricing
Maximizer (cloud)
Maximizer On-Premise 2024
Getting started on the cloud
How do I create a bookmark for Maximizer?
If you want to create a bookmark to Maximizer, you must specify the Maximizer URL supplied by your system administrator as the URL for the bookmark. You should not create the bookmark using the URL displayed on the Maximizer login page.
The format of the URL with be this where the alias portion is typically your company name:
https://caw.maximizercrmlive.com/<alias>
How do I enable pop-up windows
Pop-up windows must be enabled for Maximizer in your browser to access its full functionality. You may need to enable pop-up windows for the Maximizer site. If your browser is blocking pop-up windows, you will be prompted with a message at the top of the browser window when you try to access certain commands. The icon and/or message indicates that your browser is preventing Maximizer from opening a pop-up window. Typically most browsers will permit you access to the site. In the event it does not, please consult your browser’s settings to enable pop-ups.
How do I change the time zone?
Normally, the Maximizer system administrator sets up the time zone of each user. You can also change the time zone in your preferences at any time.
When you log in to Maximizer, the time zone in your preferences is compared to the time zone set on your computer. If they do not match, a message appears at the top of the Maximizer page, prompting you to change your time zone setting.
- To change the time zone, click Yes, select the time zone, and click Continue. You may need to log out of Maximizer and log in again for the change to take affect.
- To close the message without adjusting the time zone, click No.
How do I change my password?
After you first log in to Maximizer, you should change your password.
- In the top-right corner of the page, click Preferences.
- Click Password.
- In the Old Password field, enter your current password.
- In the New Password and Confirm New Password fields, enter your new password. Your password must contain at least eight characters including at least one character from three or more of the following groups.
- Uppercase letters (A-Z).
- Lowercase letters (a-z).
- Numbers (0-9).
- The dollar sign ($), pound (#), or underscore (_) symbol.
- Click OK to close the Change Password dialog box.
- Click Save to save the changes to your preferences.
How do I delete all sample data?
Delete All Address Book Entries
On the Address Book page, select View > All Entries.
Select Edit > Select All: All entries in the list are selected
Select Edit > Delete selected entries: A warning message appears confirming the deletion. Enter the word DELETE.
Click OK to delete all entries.
Delete All Campaigns
On the Campaigns page, select View > All Campaigns.
All campaigns in the database are displayed.
Select Edit > Select All.
All entries in the list are selected.
Select Edit > Delete Selected Entries: A warning message appears confirming the deletion. Enter the word DELETE.
Click OK to delete all entries.
How do I access online help?
You can access the Maximizer’s Help Center by clicking on the (?) symbol in the upper right corner of your Maximizer screen.
Remote access and working from home
Do I need a different license to work from home instead of the office?
However, if you have a legacy On-Premise version of Maximizer this may need to be updated to a newer version, or the database transferred to our Cloud version to enable remote access.
I've never accessed Maximizer before -- how do I connect?
You will need to know the web address / URL for the Maximizer database you are trying to access, as well as your normal login details.
If you use Maximizer Cloud then you should be able to connect via the Log-In link on our website (https://login.maximizer.com/MaxLogin), then gain access using your email address and login details.
If you use Maximizer On-Premise then you will need to have the web access details for Maximizer from your system administrator or Maximizer Business Partner.
Is Maximizer remote access secure? Do I need to take any extra precautions?
Maximizer uses https protocols to encrypt data that is transferred from our Cloud to your Computer’s Web Browser.
If you use our Maximizer On-Premise Software we would recommend that your system administrator set up the access using https, this may well require a digital certificate and some additional cost.
In addition to using https, we would recommend that all browsers used to access Maximizer are up-to-date and that the computer you use to access the CRM database has the latest Anti-Virus software installed.
How do I log in to Maximizer on a tablet or mobile? Are there additional costs?
The latest versions of Maximizer either Cloud or On-Premise provide access for Mobile and Tablet through standard browsers using a slightly different URL to that used on a Laptop or Desktop.
In addition, there is a separate Mobile App that can be installed on your device free of charge from the Apple or Google store. Please ask your administrator or Partner for details.
There are no additional costs for the Mobile Access or Mobile App but you will need a current version of Maximizer.
Am I still able to run reporting and view dashboards remotely?
All the standard and familiar features of Maximizer Web Access, including Reporting and Dashboards, still work just as well remotely as they do in your office environment.
I'm ready to move to a cloud-based CRM. How easy is it to move my data?
This is pretty straight forward as our On-Premise and Cloud database structure is very similar. If you wish to move to Cloud, our Professional Services team can help with this transition. The move can sometimes be done outside normal working hours and requires a back-up of your existing data which we will then upgrade and transfer.
How do I add additional team members so they can access Maximizer remotely?
Give our Support Team or your Business Partner a call right now and we can add new users for very quickly or get additional license keys generated for On-Premise implementations within a few hours. These can usually be installed via remote access or we can talk your admin team through the required steps.
Maximizer subscription
Does Maximizer offer monthly payments?
How can I pay for my subscription?
Maximizer accepts payment via Visa or Mastercard, cheque or wire transfer. Payment details will be described on your invoice.
What is included in my subscription?
Please see our pricing page for details.
Can I add extra subscriptions?
What does my subscription cost?
Can I pay for more than one year to lock in the price or qualify for a discount?
Most definitely! Please contact your Renewal team.
What happens if I don't renew my subscription?
Access to your Maximizer Cloud account will cease upon subscription expiry and Maximizer will no longer provide support. All and any data held within your database will be deleted 30 days after the Subscription Expiry Date. You may request a copy of your data during this 30-day period which will be made available for download as a SQL database backup (.BAK file). Please contact Maximizer for any additional questions using our contact form or say hello to our chat box at the bottom right corner of your screen.
On-Premises Subscriptions
Access to your Maximizer On-Premise account will cease upon subscription expiry and Maximizer will no longer provide support. All data is held within your SQL server. Please contact Maximizer for any additional questions using our contact form or say hello to our chat box at the bottom right corner of your screen.
Can I renew my Maintenance Agreement?
Maximizer pricing
What is the pricing and packaging of Base Edition vs Sales Leader Edition?
Can I try different plans on my trial?
What support do I get?
Where is my data stored?
Maximizer stores data in the Microsoft Azure network in both North America and the UK where we are fully GDPR compliant.
How do I get started?
To get started with Maximizer, you can start a free trial and convert it to a paid subscription, or contact Maximizer to talk to one of our CRM Solution Specialists about licensing for an on-premise installation.
What is my data limit?
The data limit for for either Base Edition, Financial Services Edition and Sales Leader Edition is 100,000 contacts and 100GB database size.
You have the option to expand your network and scale your system at any point and without any service interruption. Please contact Maximizer for any additional questions using our contact form or say hello to our chat box at the bottom right corner of your screen.
Maximizer (cloud)
Supported Office applications
- Microsoft Outlook, Word, Excel 2016*, 2019, 2021
- Microsoft Outlook, Word, Excel for Office 365 (Desktop Version)
- Microsoft Outlook for Office 365 (Web Version)**
It’s recommended to install the latest updates for Microsoft Office.
Word support requires Maximizer Word Integration Add-on.
Outlook support requires Maximizer Outlook Integration Add-on.
Outlook integration on macOS is supported using the Microsoft Office 365 | Outlook Integration for Maximizer only.
Excel 2016 and later is required to use Maximizer Connect for Excel Quote.
*Integrations are not supported with Office 2016 Microsoft store version.
**Integration is through the Microsoft Office 365 | Outlook Integration for Maximizer. An Office 365 email account is required. Office 365 ProPlus is not supported.
Supported internet browsers
- Google Chrome for Windows and macOS
- Mozilla Firefox for Windows and macOS
- Microsoft Edge for Windows and macOS
Supported devices for mobile app
- iPhone, iPad, iPod Touch (Supported iOS 13 and later)
- Android devices (Supported Android 10 and later)
Supported imports
- Microsoft Outlook Contacts
- XLSX, XLS, CSV and Tab-delimited
Discontinued list
The following products/features are no longer supported:
- Internet Explorer 11
- Phone notes, email notes and logging notes for activity creation, modification and deletion
- History following tab
- Consolidated Activity Report and Incoming vs Outgoing Call Report
- Legacy import functions
Maximizer
On-Premise 2024
Supported client operating systems
- Windows 10/11
- macOS*
*Microsoft Word Integration is not supported on macOS.
Supported server operating systems
- Microsoft Windows Server 2022
- Microsoft Windows Server 2019
- Microsoft Windows Server 2016 Standard, Essentials, and Datacenter
- Microsoft Internet Information Server 10.0 (Windows Server 2016, 2019, 2022)
- Ubuntu Linux 20.04 or higher*
It’s recommended that you install the latest updates for the operating systems.
*Required for MS Word Add-On.
Supported database server engines
- Microsoft SQL Server 2022
- Microsoft SQL Server 2019
- Microsoft SQL Server 2017
- Microsoft SQL Server 2016
It’s recommended to install the latest updates for the database applications. Maximizer On-Premise is not compatible with the Express edition of the SQL Server.
Supported Office applications
- Microsoft Outlook, Word, Excel 2016*, 2019, 2021
- Microsoft Outlook, Word, Excel for Office 365 (Desktop Version)
It’s recommended to install the latest updates for Microsoft Office.
Word support requires Maximizer Word Integration Add-on.
Outlook support requires Maximizer Outlook Integration Add-on.
Excel 2016 and later is required to use Maximizer Connect for Excel Quote.
*Integrations are not supported with Office 2016 Microsoft store version.
Supported internet browsers
- Google Chrome for Windows and macOS
- Mozilla Firefox for Windows and macOS
- Microsoft Edge for Windows and macOS
Supported devices for mobile app
- iPhone, iPad, iPod Touch (Supported iOS 13 and later)*
- Android devices (Supported Android 10 and later)*
*For Maximizer 2020 R1 and later.
Upgrade path
Legacy Products:
- Maximizer Enterprise/Maximizer (Pervasive) 7.0 and above
- Maximizer Enterprise (SQL) 7/8/9
- Maximizer 10/11/12/2015/2016/2017/2018/2019/2020
Active & Supported Products:
- Maximizer /2021/2023/2024
NOTE: Maximizer 2021, 2023 and 2024 are the only supported On-Premise versions. Maximizer 2020 and earlier are no longer supported.
If you are upgrading from a product earlier than Maximizer 2020, please fill out this form.
Discontinued list
Maximizer 2019 and earlier are no longer supported.
The following products/features are discontinued and no longer supported in Maximizer 2023.1 and later versions:
- FILESTREAM (SQL Server)*
- The History tab.
- Consolidated Activities Report and Incoming vs Outgoing Call Report. They are replaced by the Consolidated Timeline Report.
- Searching by text in documents.
- View Menu > Phone Log.
*The SQL Server FILESTREAM feature needs to be removed prior to upgrading to Maximizer 2023.1 or later versions. Here is a link to help with the removal process: Removing Filestream from your Maximizer Database – HelpDocs
Trusted by 120,000 teams worldwide
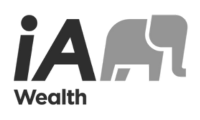





Try Maximizer Today
Experience the difference Maximizer can make for your team in Microsoft 365. Access accurate data, make better decisions and lead your team with a CRM built for sales leaders.
Best in class CRM software
Over 35 years of delivering exceptional results.